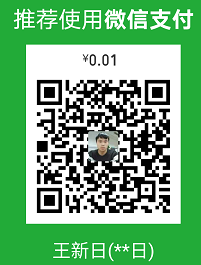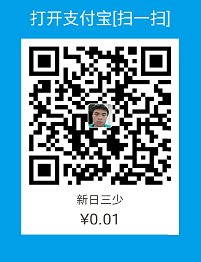一、前言
在之前的初级篇中介绍了如何搭建个人博客。本文介绍如何更换博客主题、设置第三方服务和最重要的如何管理发布博客。
二、更换主题
在这篇文章中,假定你已经成功安装了Hexo,并使用Hexo提供的命令创建了一个站点。
在Hexo中有两份主要的配置文件,其名称都是_config.yml。其中,一份位于站点根目录下(此处为G:\GitHub\hexo),主要包含Hexo本身的配置;另一份位于主题根目录下,这份配置由主题作者提供,主要用于配置主题相关的选项。
为了描述方便,在以下说明中,将前者称为站点配置文件,后者称为主题配置文件。
1. 安装NexT
Hexo 安装主题的方式非常简单,只需要将主题文件拷贝至站点目录的 themes 目录下, 然后修改下配置文件即可。具体到 NexT 来说,安装步骤如下。
1) 下载主题
如果你熟悉Git,建议你使用克隆最新版本的方式,之后的更新可以通过git pull来快速更新,而不用再次下载压缩包替换。 (说多了都是累啊,早知道就该看官网了,我就是下载的压缩包,估计是没法快速更新了)
在终端窗口下,定位到 Hexo 站点目录下。使用 Git 命令:
2) 启用主题
与所有 Hexo 主题启用的模式一样。当克隆/下载完成后,打开站点配置文件,找到theme字段,并将其值更改为next。
|
|
此时我们在主题配置文件中设置语言。修改language字段。在主题的languages文件夹中选择语言,此处目录为G:\GitHub\hexo\themes\next\languages 。
|
|
到此,NexT主题安装完成。下一步将验证主题是否正确启用。在切换主题之后、验证之前,我们最好使用hexo clean 来清除Hexo的缓存。
3) 验证主题
进入到博客文件夹根目录,此处为G:\GitHub\hexo,执行如下命令:
|
|
此时即可使用浏览器访问 http://localhost:4000。
检查站点是否正确运行,如长时间访问不了,更改端口。

现在,你已经成功安装并启用了NexT主题。下一步我们将要更改一些主题的设定,包括个性化以及集成第三方服务。
三、主题设定
NexT官网和网上资料非常丰富,就不细说了,参考如下:
官方参考:NexT使用文档
补充几点:
1. 添加评论功能
我选择的是来比力,很简单,注册一个账号,妈的,是韩国的网站,发验证码竟然是韩文,通过有道词典才知道它讲的是啥,输入四位验证码回车后,然后填写相关信息,申请获取代码,然后得到安装代码中的data-uid。
编辑主题配置文件, 编辑 livere_uid 字段,设置如下:
|
|
2. 修改背景图片
首先找到一个背景图片放到 hexo(hexo工程文件)-> themes -> next -> source -> images 的路径下;
然后进入hexo(hexo工程文件)-> themes -> next -> source -> css -> _custom ,找到路径下的custom.styl文件,在文件的最上方加入如下代码就完事了。
|
|
3. 修改博客内容宽度
Pisces Scheme 直接在./themes/next/source/css/_variables/custom.styl文件中添加
|
|
可以避免直接修改源码,可以解决内容宽度问题,而且在移动设备上显示正常。
4. 添加菜单栏
在个人网站根目录下使用hexo命令hexo new page “photo” 就直接创建了.\Hexo\source\photo\index.md
文件。
在主题配置文件_config.yml中找到meun:字段,添加photo字段
给photo添加相应的图标,还是刚才的主题配置文件_config.yml,添加photo字段:
|
|
在如下图标库中选择喜欢的icon,添加相应的名称即可,这里添加为photo:点击选择图标
将网站中的photo字段显示为中文照片字段
在\themes\next\languages\zh-Hans.yml添加:
|
|
5. 调整首页文档摘要和阅读全文按钮高度并删除居中灰色线条
1.调整文档摘要的高度
在/next/source/css/_common/components/post/post-meta.styl中修改margin的值
|
|
2.调整阅读全文按钮高度
在\next\source\css_common\components\post\post-button.styl中修改margin-top的值
|
|
3.去除首页文档与文档之间居中灰色的线条
在\next\source\css_common\components\post\post-eof.styl中注释掉如下样式
|
|
最终效果如下:
6. 归档页博文列表高度调整
在\next\source\css_common\components\post\post-collapse.styl中修改.post
|
|
到这的时候,主题应该也优化的差不多,接下来就是写博客和管理了,加油搞起。
四、博客管理维护
1. 概述
Hexo部署到GitHub上的文件,是.md(你的博文)转化之后的.html(静态网页)。因此,当你重装电脑或者想在不同电脑上修改博客时,因为.md文件不存在了,就不可能了(除非你自己写html)。
其实,Hexo生成的网站文件中有.gitignore文件,因此它的本意也是想我们将Hexo生成的网站文件存放到GitHub上进行管理的(而不是用U盘或者云备份啦)。这样,不仅解决了上述的问题,还可以通过git的版本控制追踪你的博文的修改过程,是极赞的。
注: .gitignoree文件中的内容是忽略上传至Github仓库的文件,这里我修改成如下:
但是,如果每一个GitHub Pages都需要创建一个额外的仓库来存放Hexo网站文件,我感觉很麻烦(10个项目需要20个仓库)。
所以,我利用了分支!!!
简单地说,每个想建立GitHub Pages的仓库,起码有两个分支,一个用来存放Hexo网站的文件,一个用来发布网站。
下面以我的博客作为例子详细地讲述。
2. 博客搭建流程
1.创建仓库,xinrisanshao.github.io;
2.创建两个分支:master 与 hexo;
3.设置hexo为默认分支(因为我们只需要手动管理这个分支上的Hexo网站文件);
4.使用如下命令拷贝仓库
|
|
5.在本地xinrisanshao.github.io文件夹下通过Git shell依次执行npm install hexo、hexo init、npm
install 和 npm install hexo-deployer-git(此时当前分支应显示为hexo);
6.修改_config.yml中的deploy参数,分支应为master;
7.依次执行git add .、git commit -m “…”、git push origin hexo提交网站相关的文件(Hexo网站根目录执行);
8.执行hexo generate -d生成网站并部署到GitHub上(Hexo网站根目录执行)。
这样一来,在GitHub上的xinrisanshao.github.io仓库就有两个分支,一个hexo分支用来存放网站的原始文件,一个master分支用来存放生成的静态网页。修改了博客网站原始文件,然后发布到hexo分支上进行保存,同时修改后新的静态网页deploy到master,同步更新,两者都保存至Github仓库上,不怕文件丢失了。
注:流程的5,6步hexo init创建的是一个新的Hexo网站文件,我们在本地配置好的Hexo+next主题的网站文件可以直接复制到.\xinrisanshao.github.io\文件夹中,直接代替5,6步创建的流程,这样就不需要我们再次重复配置了,其他的过程都是一样的。
3. 博客管理流程
1. 编辑与修改博客
在本地对博客进行修改(添加新博文、修改样式等等)后,通过下面的流程进行管理:
1.依次执行git add .、git commit -m “…”、git push origin hexo指令将改动推送到GitHub(此时当前分支应为hexo);
2.然后才执行hexo generate -d发布网站到master分支上。
虽然两个过程顺序调转一般不会有问题,不过逻辑上这样的顺序是绝对没问题的(例如突然死机要重装了,悲催….的情况,调转顺序就有问题了)。
2. 本地资料丢失
当重装电脑之后,或者想在其他电脑上修改博客,可以使用下列步骤:
1.首先安装Git,Node.js和Hexo。
2.使用下面命令拷贝仓库(默认分支为hexo);
|
|
3.因为之前的.gitignore文件只忽略了上传.deploy*/开头的文件,所以我们上传到hexo分支的是整个的Hexo网站文件,下载之后直接什么依赖配置都好了,此时即可照着编辑与修改博客流程进行博客编辑了,大功告成。
以上博客管理参考:点击查看
3. 博客图片存放(补)
如果将博客的图片放在Hexo网站文件中,那么加载博客的时候会变得非常慢,此时,我们可以选择一个合适的图床存放图片,然后获得图片的链接地址,这样访问速度会变快许多。
我选择的是七牛云存放图片,具体使用方法很简单,注册账号,上传图片至空间中,这些就不细说了,网上一大堆资料。
五、总结
不想再敲了,好累!这也算是对搭建这个博客的一个总结吧,休息去。